How to Easily Collect Bancontact Payments in WordPress
Last updated on
Do you want to collect Bancontact payments in WordPress? Bancontact is said to be the most popular online payment method in Belgium, with over 15 million cards in circulation.
In this article, we’ll show you how to accept Bancontact payments on your site, step by step.
Bancontact Payments in WordPress
If your customers are based out in Belgium, you need to accept Bancontact payments on your WordPress site. Accepting Bancontact is easy with Stripe, which supports several other payment methods, like credit cards, Google Pay/Apple Pay, ACH Direct Debit, and more.
With WordPress, the easiest way to accept Bancontact payments is to use WP Simple Pay.
WP Simple Pay is one of the best WordPress Stripe plugins that let you create any type of payment form, such as credit card payment forms, Google Pay forms, Buy Now, Pay Later forms, and more.
Here’s how to enable Bancontact payments, step by step.
Step 1: Install WP Simple Pay
If you haven’t already, your first step is to install WP Simple Pay on your WordPress website, activate your license, and connect your Stripe account. That sounds like a lot of work, but it’s actually quite fast. For more details on installing the plugin, follow this guide.
Remove the additional 3% fee!
Most Stripe plugins charge an additional 3% fee for EVERY transaction
…not WP Simple Pay Pro!

If you didn’t see the setup wizard, simply head over to WP Simple Pay » Settings » Advanced tab and click the Launch Setup Wizard button.
2: Connect WordPress to Stripe
To connect your WordPress site to Stripe, click on Connect with Stripe.

Next up, enter the email address you use for your Stripe account and connect it to your site. If you don’t have a Stripe account, you can easily create one by entering your email address and completing the registration.
Upon completing this process, you’ll be shown a success page that says, “Setup Complete.” Next, click on Create a Payment Form.

Step 3: Create a Bancontact Payment Form
Now that you’ve successfully connected your Stripe account with your site, let’s start building the payment form.
If you’ve already closed the setup wizard, on the left-hand menu, click on WP Simple Pay » Add New to create a payment form.
WP Simple Pay comes with dozens of payment form templates that make it super easy to build a payment form. While you can build a Bancontact form with any form template that is available, for the sake of this post, let’s choose the Bancontact Payment Form template. To find that template quicky, simply use the search bar on the left.

You should now be in the payment form editor. You can start by giving your form a Title and, optionally, a Description.
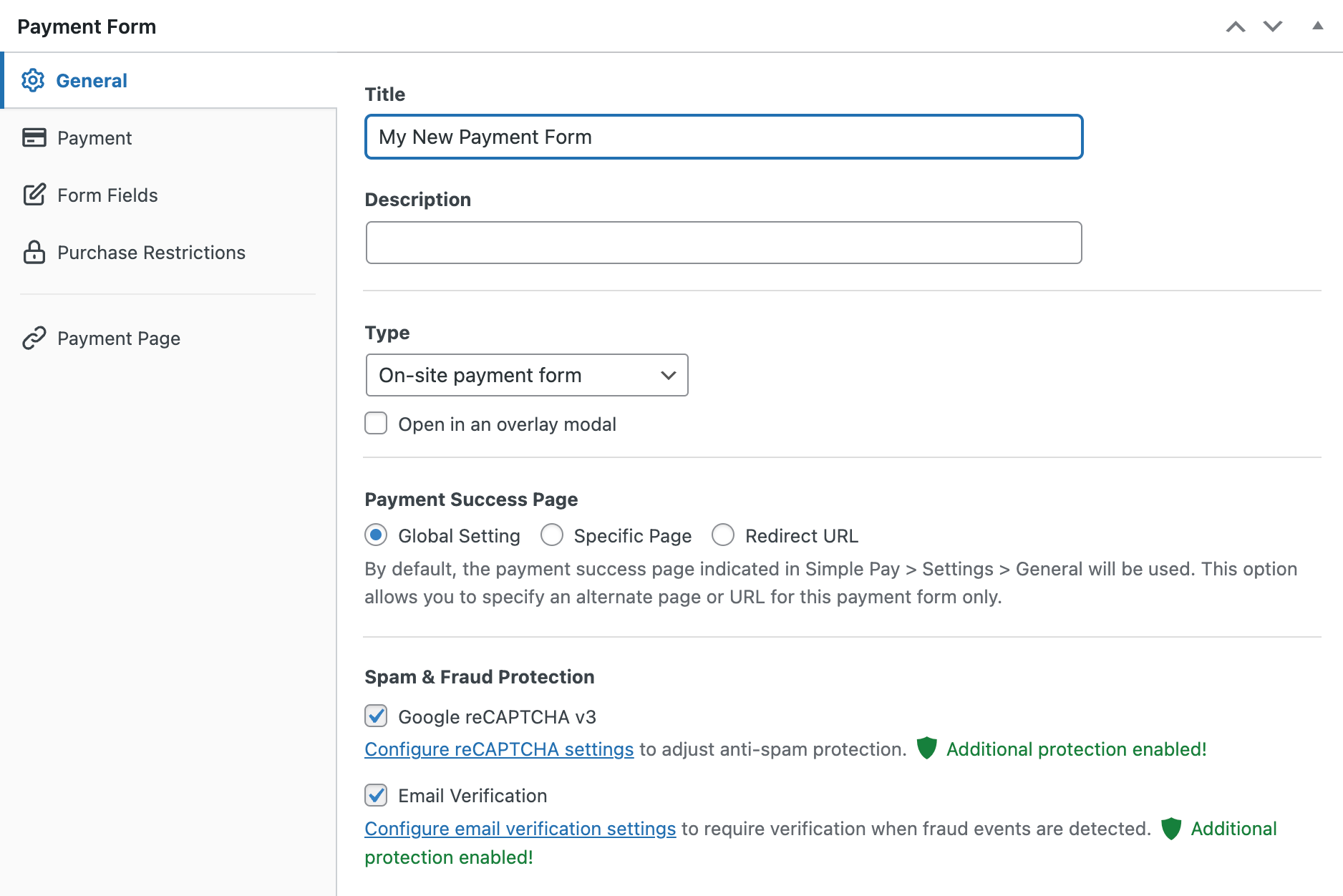
You’ll also need to choose between on-site payment form and off-site Stripe checkout under Type. If you want to host the form on your own site, choose on-site or if you want to host it on Stripe.com, use off-site Stripe checkout. For more details on choosing a form type, check out the complete guide to setting up a Stripe checkout form.
Next up, click the Payment tab. You’ll see an option to select the mode. We recommend using the test mode until you completely set up the form. After setting up the form and making some test payments, you can switch the form to live mode.
Since we’ve chosen the built-in Bancontact Payment Form template, the currency is selected as EUR and the Bancontact payment method is chosen under Payment Methods. If you want, you can also enable other payment methods for this form.
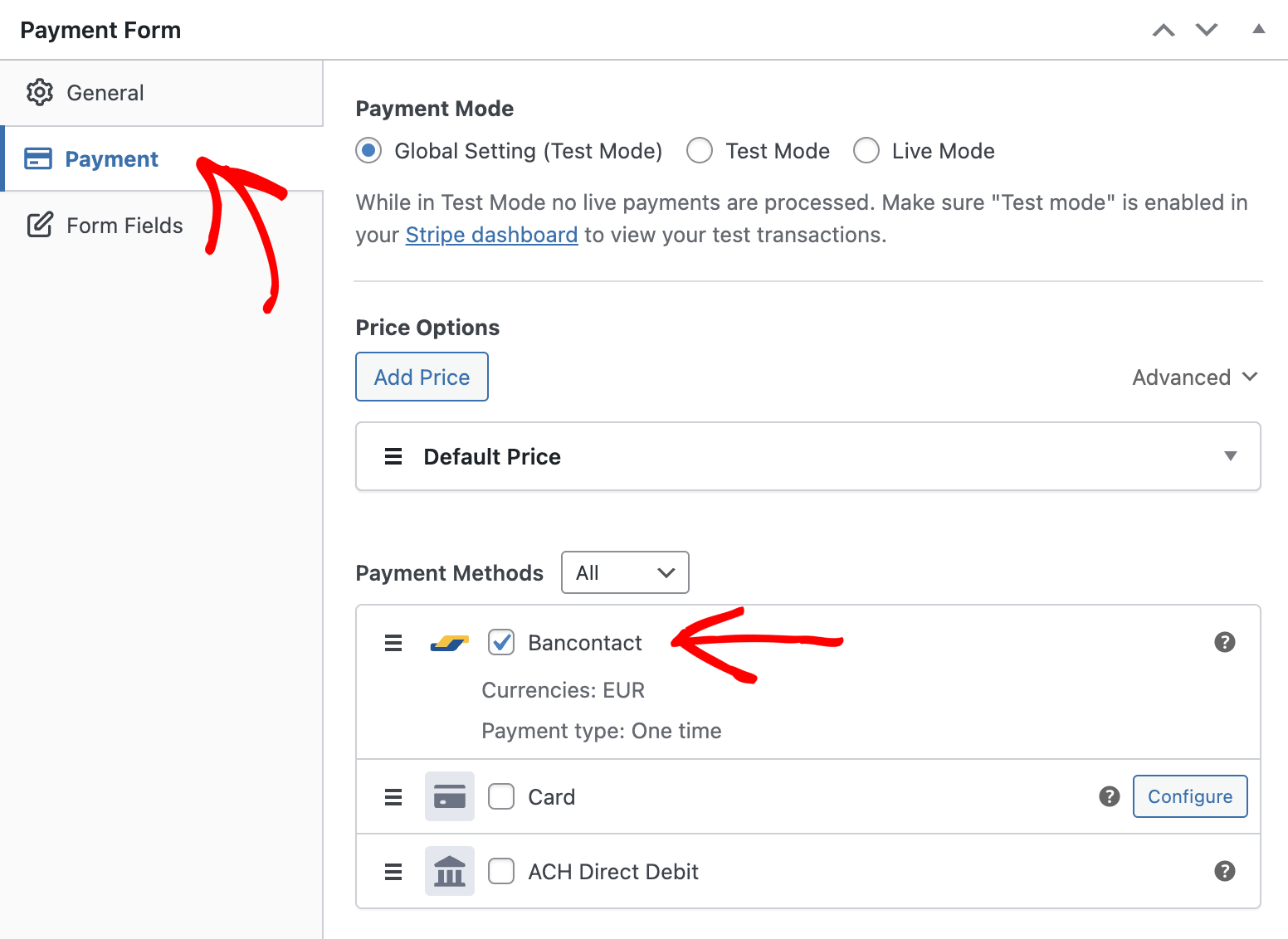
You can go ahead and make any other settings changes you need, including on the Form Fields tab, then you can test out the form by clicking Preview.
There you have it!
Now you can preview your form and publish it. Don’t forget to make some test payments to verify if the form is working the way you want (read more about Test mode).
Step 4: Embed Bancontact Form in WordPress
Now that you’ve published the form and made some test payments, it’s time to embed it on your site so you can start accepting payments from your customers.
To embed the form on one of your posts or pages, go to the edit screen of the post or page, then click on the plus (+) sign at the top, find the WP Simple Pay block, and then select it to add this block to the WordPress block editor.

After that, select your payment form from the block’s dropdown menu. Next, you can preview your form, publish it, then visit your page to see it in action.
That’s it!
We hope this article helped you learn how to collect Bancontact payments in WordPress.
Check out these guides below to see other payment options you can enable on your WordPress site.
- How to enable Google Pay / Apple Pay in WordPress
- How to accept Buy Now, Pay Later payments
- How to let users choose a payment method
Start using WP Simple Pay today and enable all the advanced Stripe features on your site.
To read more articles like this, follow us on Facebook and Twitter.
Disclosure: Our content is reader-supported. This means if you click on some of our links, then we may earn a commission. We only recommend products that we believe will add value to our readers.
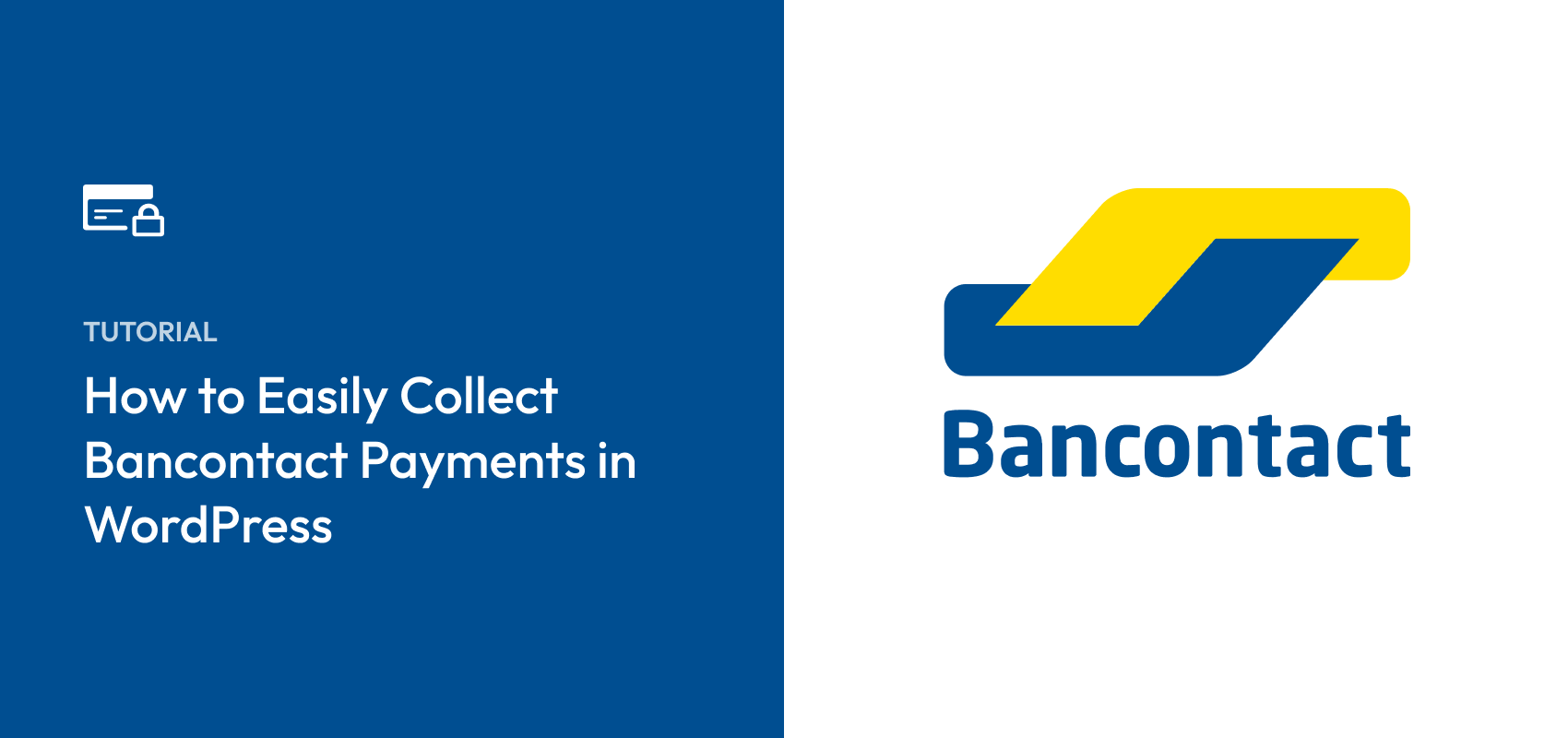


Leave a Reply