How to Add Buy Now, Pay Later Payment Plans to WordPress
Last updated on
Do you want to offer your customers Buy Now, Pay Later via your WordPress site?
The use of Buy Now, Pay Later services is surging, especially among millennials and Gen Z. You can leverage this popular credit card alternative to increase average order value and boost sales.
In this article, we’ll show you step-by-step how to add Buy Now, Pay Later payment plans to your WordPress site.
Why Buy Now, Pay Later?
Buy Now, Pay Later (BNPL) is a type of short-term financing that allows your customers to pay in flexible installments.
BNPL is a win-win for both you and your customers. They can start enjoying what they’ve ordered immediately without making a full payment while you collect the full payment upfront.
What makes most Buy Now, Pay Later services like Klarna, Affirm, and Clearpay appealing is that they offer a 0% interest rate if customers complete payments on time.
For online businesses, offering a Buy Now, Pay Later option through Stripe has proven to increase sales by up to 27%. This offering can also increase the average order value by as much as 45%.
If you think you could benefit from offering short-term financing on your site but are still hesitant, you’re leaving a lot of money on the table.
Adding Buy Now, Pay Later to WordPress
The easiest way to offer Buy Now, Pay Later payment plans on your site is to use a Stripe payments plugin like WP Simple Pay.
WP Simple Pay is a complete Stripe payments plugin that lets you start accepting one-time or recurring payments in WordPress without having to set up a shopping cart.
Over 15,000 users across the world are already using it to collect payments for their services, products, and donations.
WP Simple Pay currently supports three different short-term financing services: Klarna, Affirm, and Afterpay/Clearpay.
For the purpose of this tutorial, we’ll be adding Klarna to a WP Simple Pay payment form.
Here’s a preview of the Klarna payment flow:
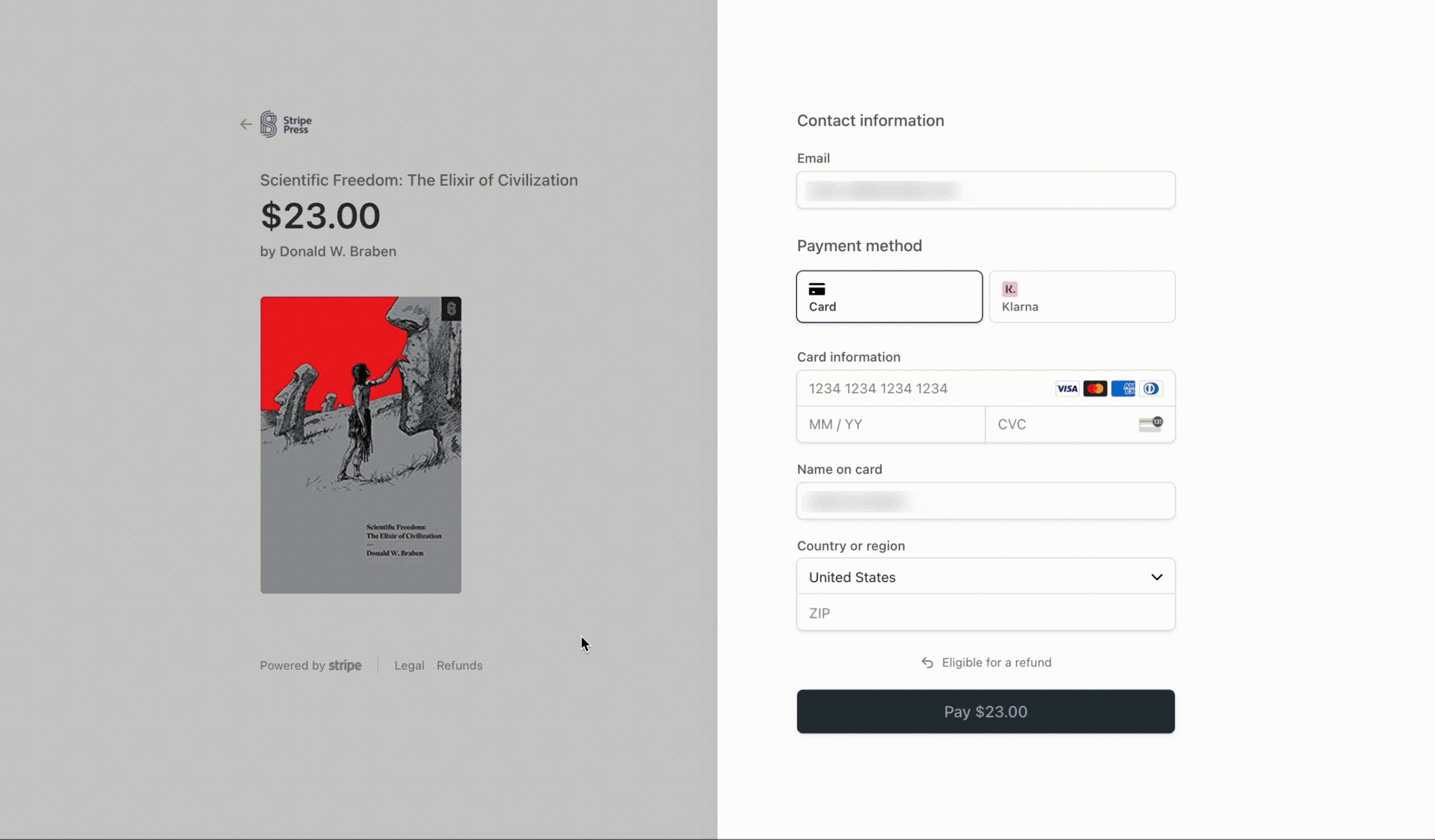
Step 1: Install and Activate WP Simple Pay
To offer Buy Now, Pay Later to your customers, you’ll first need to install and activate WP Simple Pay in WordPress.
If you’re installing a WordPress plugin for the first time, see this step-by-step guide on how to install WP Simple Pay.
After you’ve installed and activated the plugin, the setup wizard will walk you through connecting your Stripe account. Don’t have a Stripe account? No worries! You can create one in this step.
Go ahead and click on Let’s Get Started.

If you didn’t see the setup wizard, simply head over to WP Simple Pay » Settings » Advanced tab and click the Launch Setup Wizard button.
2: Connect WordPress to Stripe
To connect your WordPress site to Stripe, click on Connect with Stripe.

Next up, enter the email address you use for your Stripe account and connect it to your site. If you don’t have a Stripe account, you can easily create one by entering your email address and completing the registration.
Upon completing this process, you’ll be shown a success page that says, “Setup Complete.” Next, click on Create a Payment Form.

Step 3: Create a Buy Now, Pay Later Form
So far, you’ve installed WP Simple Pay and connected your Stripe account to your site. Next, you’ll need to find the Klarna payment form template by entering it in the search field provided on the payment form templates library page.
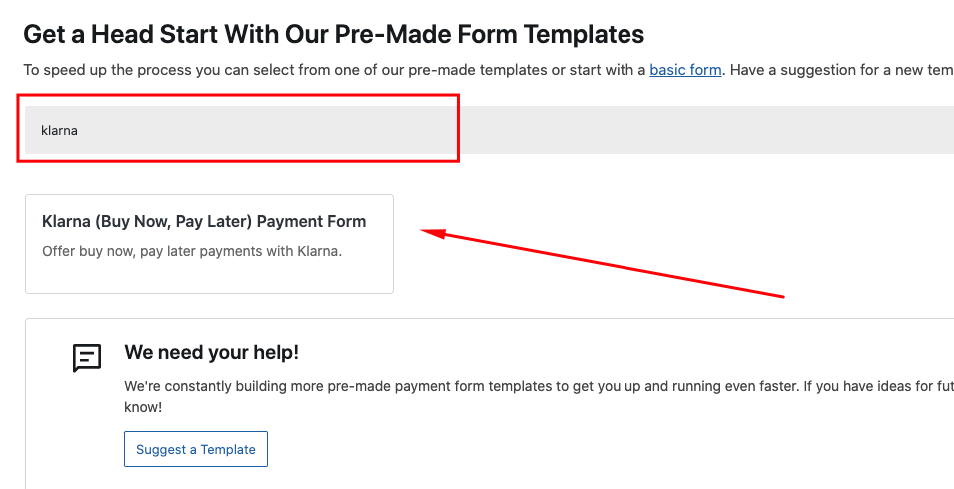
As mentioned, WP Simple Pay supports three different Buy Now, Pay Later services: Klarna, Affirm, and Afterpay/Clearpay.
Klarna is currently available to Stripe merchants in the following countries: Australia, Canada, New Zealand, the United States, and 24 European countries, including the United Kingdom, France, and Germany.
Afterpay/Clearpay is currently available to Stripe merchants in the following countries: the United States, Canada, Australia, New Zealand, and the United Kingdom.
Affirm is currently available for Stripe merchants in the United States and Canada.
The best part is that with WP Simple Pay, you can set up a payment form that integrates with Klarna, Affirm, or Afterpay/Clearpay in minutes. There’s no application, onboarding, or underwriting process to get started.
If you want to create a payment form that integrates with Klarna, select the Klarna (Buy Now, Pay Later) Form template. Otherwise, select Afterpay/Clearpay (Buy Now, Pay Later) Form.
To set up a payment form for Affirm payments, see our detailed guide.
The rest of the configurations are similar for Klarna and Afterpay/Clearpay payment forms.
You’ll now be asked to configure your form. First, be sure to add the title and description of your form in the General tab.
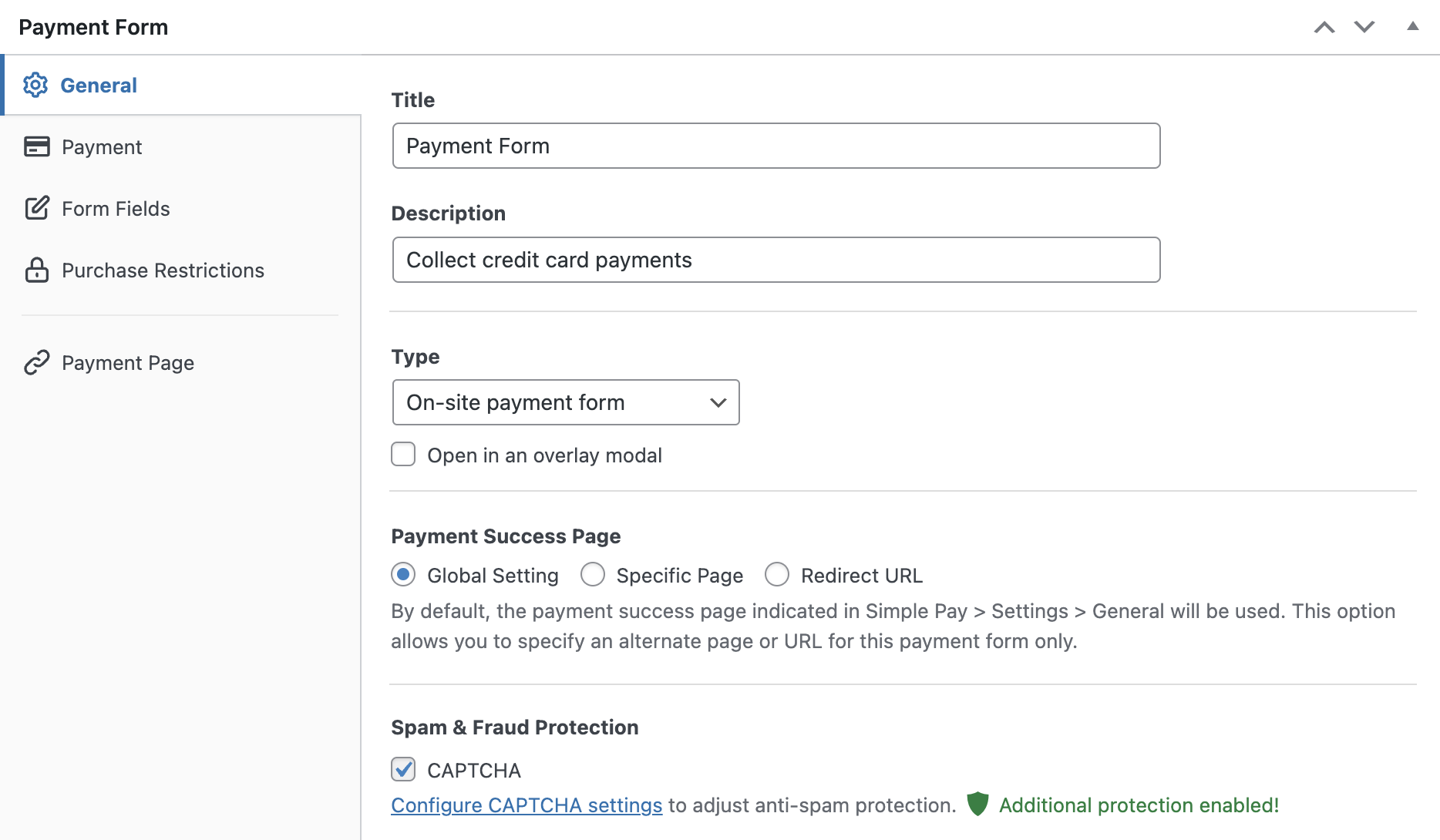
By default, the Type will be chosen as On-site Stripe Checkout form. You can change it to Off-site payment form if you need to. With the On-site payment form chosen, you can configure it to open it in an overlay modal.
If you’re unsure which Type to choose, check out our full guide: Payment Form Types: Embedded vs. Overlay vs. Stripe Checkout.
WP Simple Pay lets you easily customize your payment success page. You can choose a specific page from your site, or if you want to redirect users to a third-party site, choose Redirect URL.
Next, click the Payment tab to see the default price, which you can edit to fit your needs.
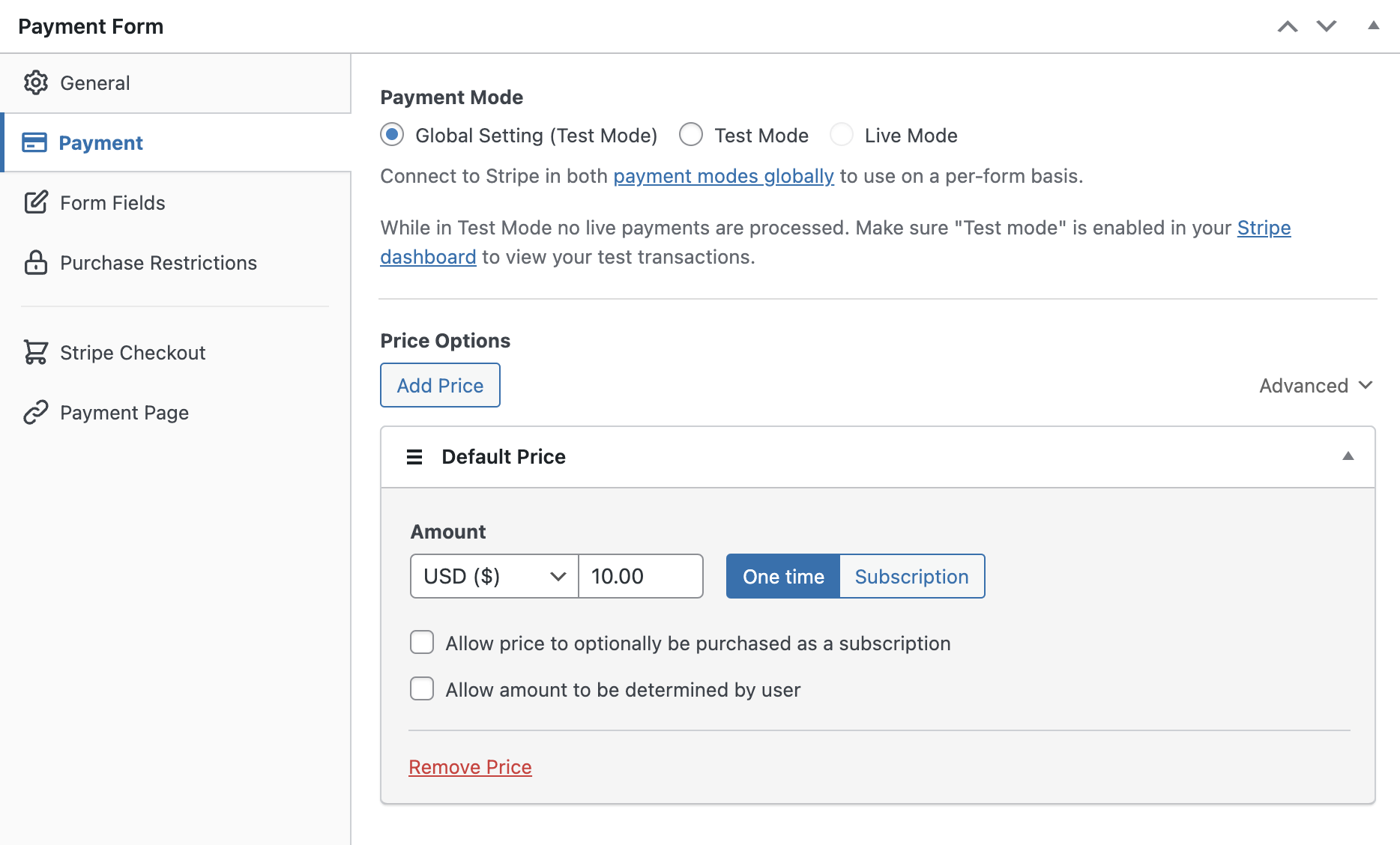
Important: For now, let’s NOT switch the payment mode to Live Mode. Once the form is completely set up, you can do a test payment. And then, you can switch the mode to Live if everything works fine.
On this page, you can also change the currency and amount.
Next, click on the Payment tab to customize the currency and amount. You can even choose between one-time and subscription payments.
Make sure your preferred Buy Now, Pay Later service is selected as your payment method under the Payment Methods section — Klarna, Affirm, or Afterpay/Clearpay.
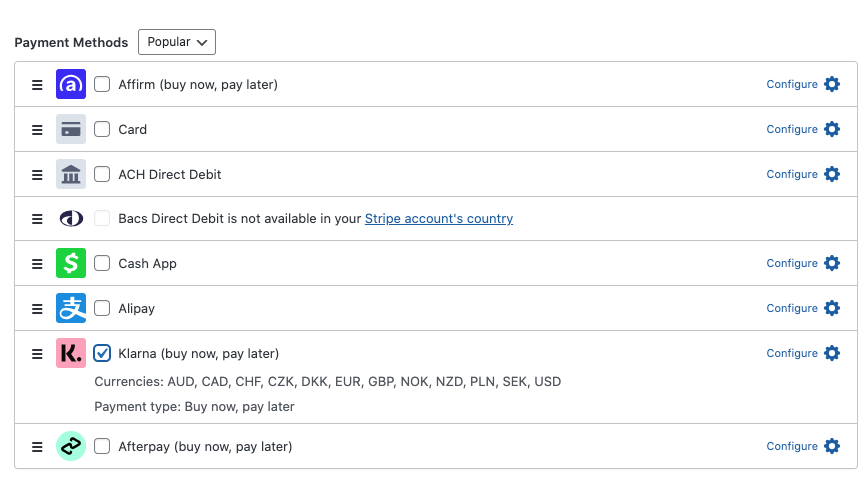
Step 4: Publish Your Buy Now, Pay Later Form
Now that your payment form is ready, it’s time to embed and publish it on your site.
As always, don’t forget to test the form before it goes live. You can toggle your entire site or individual payment forms between Test and Live modes.
To embed the form, simply go to the post or page where you want to publish it. Then, click on the + icon to add the WP Simple Pay block.

Then, choose the Buy Now, Pay Later form you created and click Publish or Update.
That’s it!
I hope this article helped you learn how to accept Buy Now, Pay Later payments with Stripe in WordPress.
If you liked this article, you might also want to check out our guide on How to Accept Affirm Payments in WordPress.
What are you waiting for? Get started with WP Simple Pay today!
To read more articles like this, follow us on Facebook and Twitter.
Disclosure: Our content is reader-supported. This means if you click on some of our links, then we may earn a commission. We only recommend products that we believe will add value to our readers.
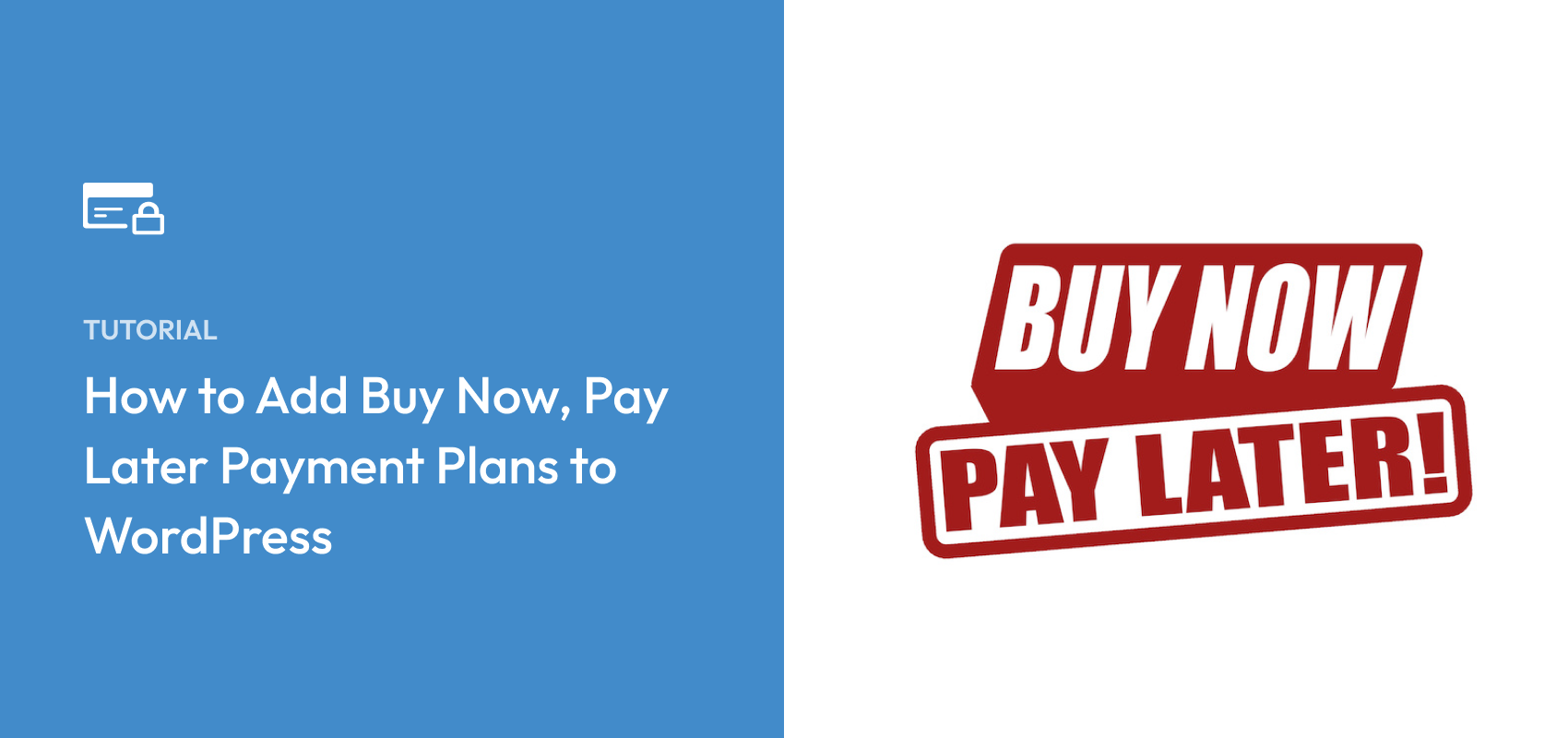


Leave a Reply