How to Create a Custom Payment Page for a Single Product in WordPress
Last updated on
Do you want to create a custom payment page for one product on your WordPress site?
For small businesses that offer a limited number of products, creating a dedicated payment page for a single product doesn’t need to be complicated. It’s also an effective way to boost conversions because it helps reduce customers’ distractions during checkout.
In this article, we’ll show you the easiest way to create a custom payment page on your WordPress site that customers can easily access and complete their transactions.
Why Create a Custom Payment Page?
Using the right WordPress plugin, you can create a branded payment page that removes all other website elements, such as headers and footers, to ensure that customers aren’t tempted to click away from the page.
When implementing custom payment pages, there are many ways you can optimize them to drive more traffic to your forms and increase sales.
To learn more, see our detailed guide on how to optimize your product and service pages in WordPress.
Adding additional branding to your page can also help improve brand awareness and offer a professional checkout experience for customers and donors if you’re using your payment page to collect donations for your nonprofit organization.
Creating a Payment Page for One Product
We promised to show you the easiest way to create a custom payment page for a single product in this article. Therefore, you’ll need to install and activate a Stripe payments plugin on your WordPress site that allows you to accept online payments and create a payment page that hosts your payment forms without using code.
WP Simple Pay, the #1 Stripe payments plugin, supports both of these functionalities and many more!

Unlike several other payment plugins, it lets you set up payment forms for one-time or recurring payments and sell multiple products or just one without needing to use a complicated shopping cart or addons.
One of the plugin’s best features is that it lets you create custom payment pages directly from the drag-and-drop payment form builder.
Let’s begin.
Step 1: Download and Install WP Simple Pay
To create a custom payment page, you must first install and activate WP Simple Pay on your WordPress site.
Simply visit the pricing page, choose the plan that best suits your needs, and download the .zip file from your WP Simple Pay account or your confirmation email.
Then, navigate to your WordPress admin dashboard and upload the plugin.
If this is your first time installing a WordPress plugin, just follow the steps in our guide on how to install WP Simple Pay Pro.
Step 2: Connect Your Stripe Account
Once you’ve finished installing and activating the plugin on your site, the advanced setup wizard will walk you through a few quick steps.
If you don’t have a Stripe account, you can create one now.
First, click Connect with Stripe to create a new Stripe account or connect with an existing account.
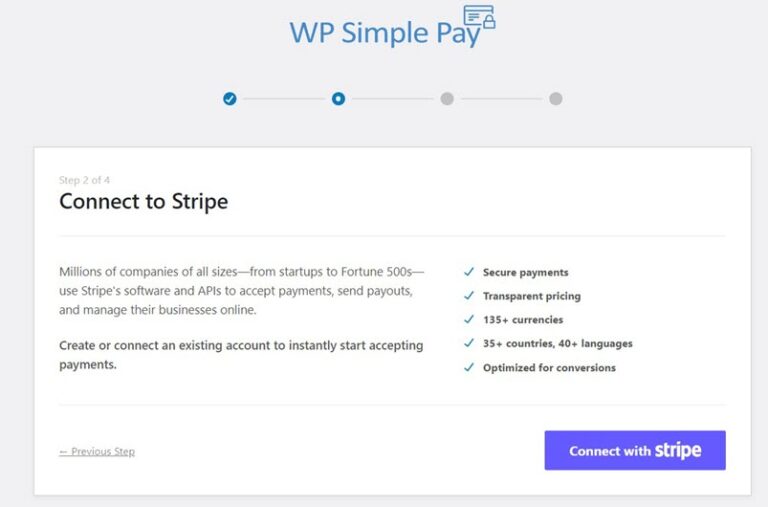
Next, to connect a Stripe account to your site, enter your Stripe email address and complete the authentication. If you don’t have a Stripe account yet, you can set one up now.

Upon completing this process, you’ll be shown a success page. Go ahead and click on the Create a Payment Form button.
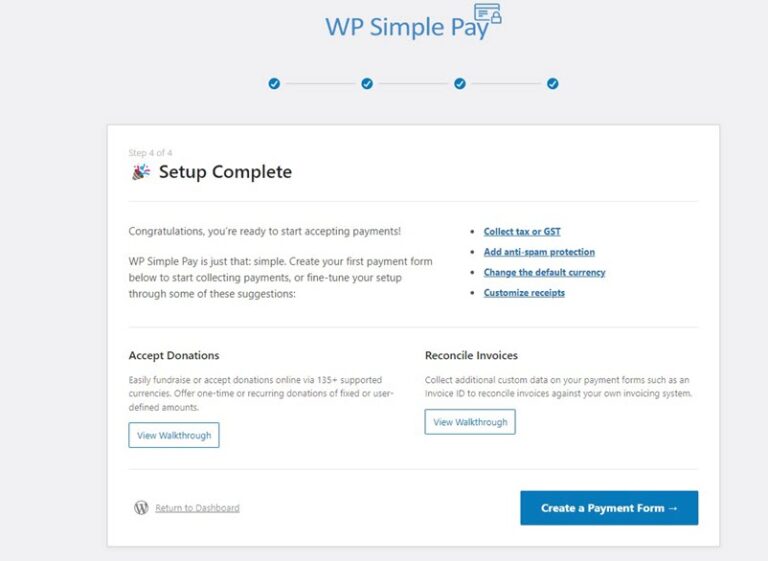
Step 3: Create a Payment Form
Now that you’ve installed and activated WP Simple Pay on your site and connected your Stripe account, you’re ready to create a payment form for a single product.
WP Simple Pay comes with many pre-built templates to make creating payment forms for one-time payments or recurring subscriptions easy.
For the purpose of this tutorial, let’s choose the basic Payment Form template.

Next, in the General tab, you’ll be prompted to enter the title and description of your payment form.
Be sure to also select On-site payment form to ensure that your customers complete their purchases directly on your site. This also allows you to create a custom payment page that will host your payment form.
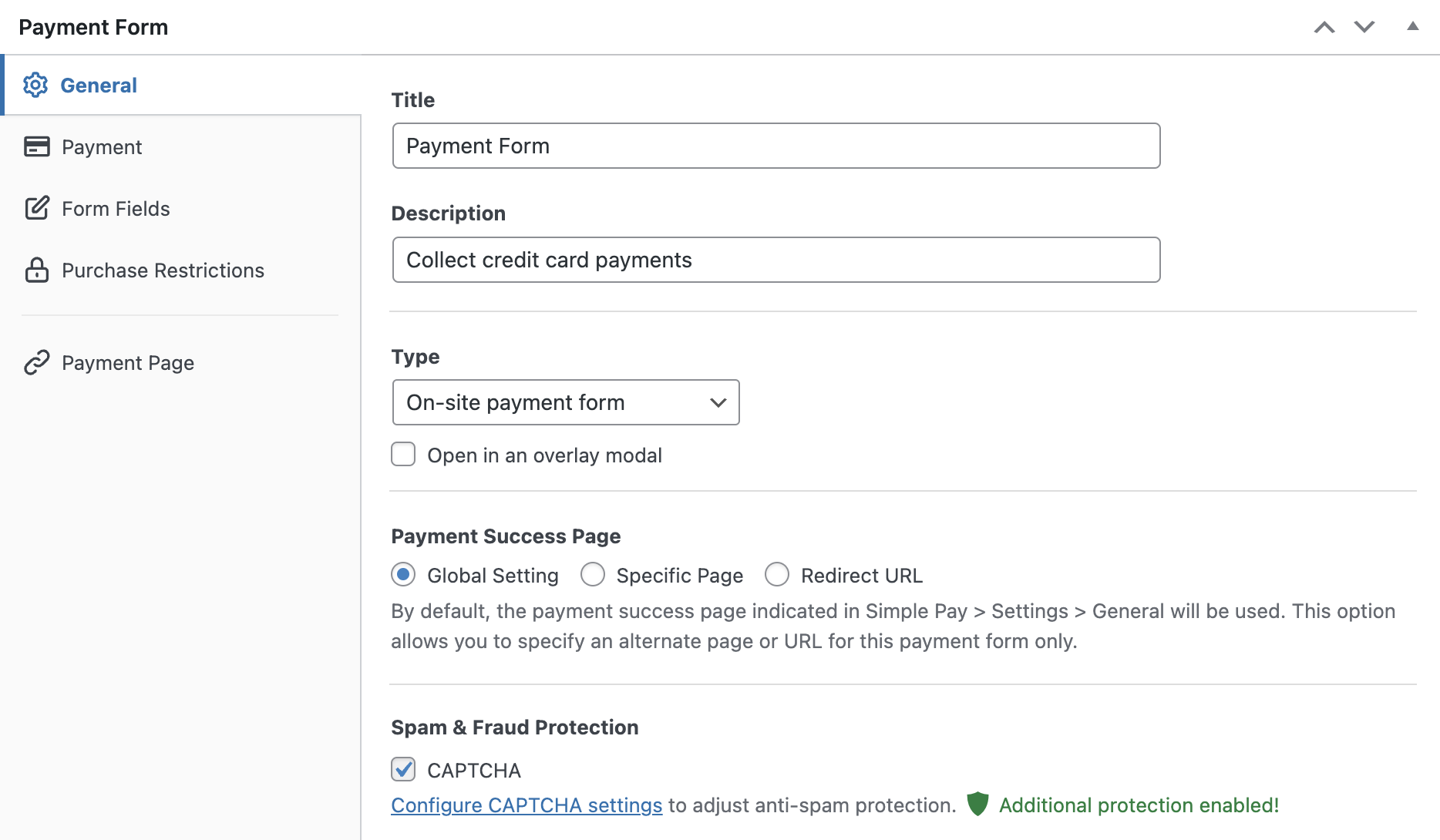
When you’ve finished, go ahead and click on the Payment tab.
You’ll notice that the plugin allows you to accept payment for multiple products in one transaction. However, the purpose of this tutorial is to create a payment page for one product.
So, leave the Purchase Mode option unchecked and enter the price amount for your single product and choose between a one-time payment and subscription.
To learn more about offering multiple pricing options on one payment form, see our detailed guide on enabling multiple-item purchases in one transaction.

Next, choose the payment method options you want to accept from customers. We’ve selected Card, ACH Direct Debit, and Cash App. You can also configure Apple Pay / Google Pay / Microsoft Pay by simply clicking on the Configure icon.
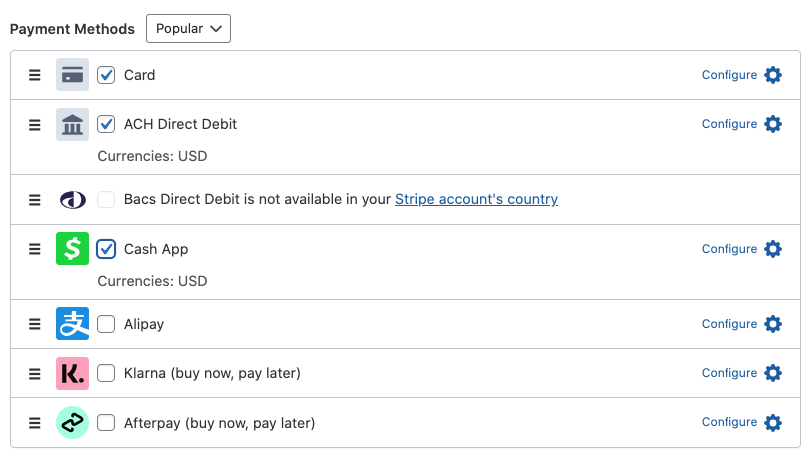
Now that you’ve added your price amount and the payment method options for your form, click on the Form Fields tab.
You can edit, add, and remove fields and even rearrange how they appear on your form.
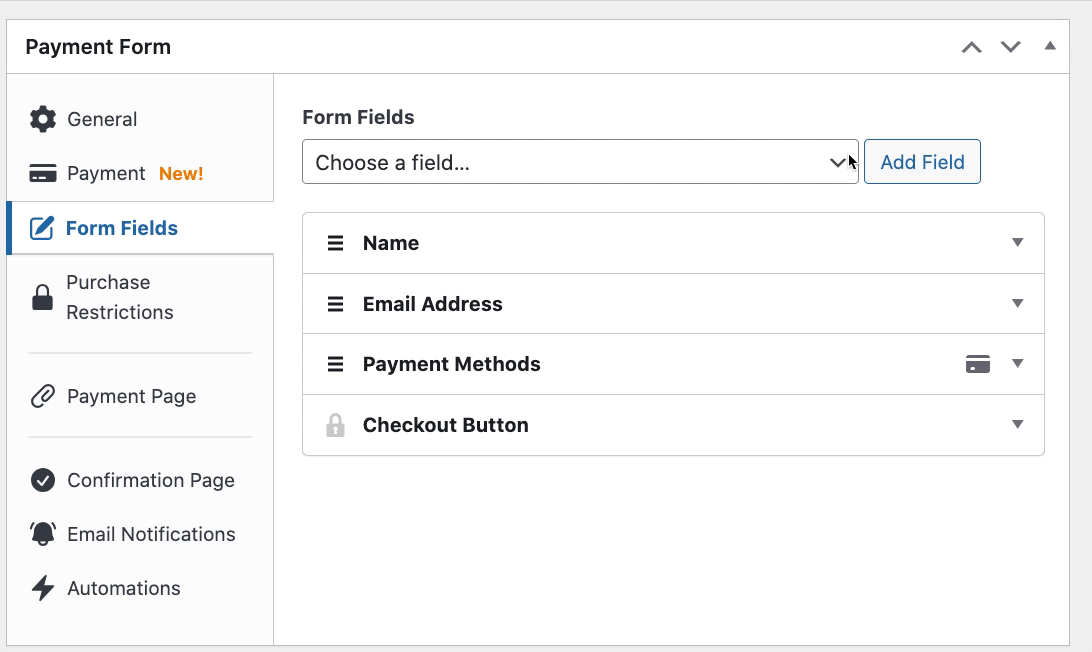
Next, click on the Publish button. This will let you preview your form and the payment page once we’re finished creating it in the following step.
Step 4: Create a Custom Payment Page
Now that you’ve created a single product payment form, it’s time to create a custom payment page!
Click on the Payment Page tab to get started. Then, check the box to Enable a dedicated payment page.
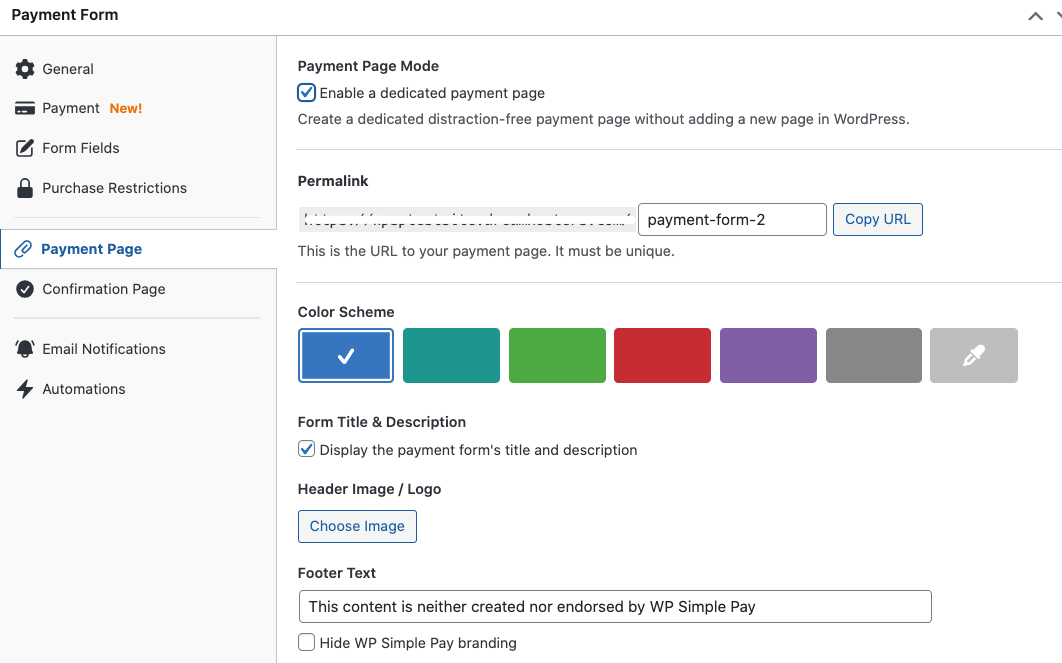
Go ahead and choose the color scheme that best matches your brand and upload your logo.
You can also edit the Footer Text to reflect your return policy. This will help reduce payment disputes.
When you’ve finished, preview your form and payment page. They should look similar to the one below.
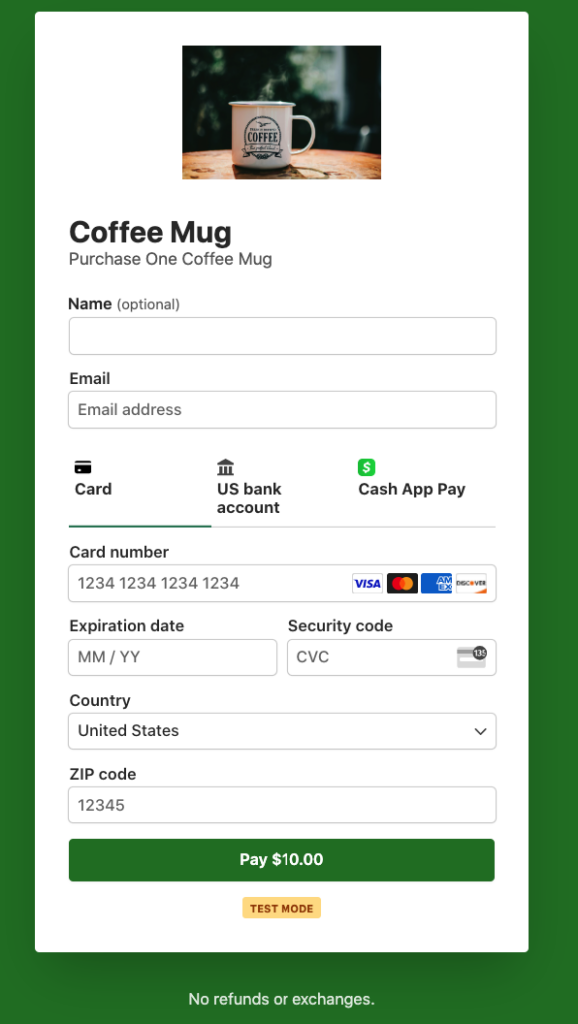
If you’re happy with your form, be sure to return to the Payment tab and switch your form to Live Mode. This will allow you to begin accepting Stripe payments.
WP Simple Pay makes it easy to share your payment page. Navigate to the Publish section and click on Copy URL.
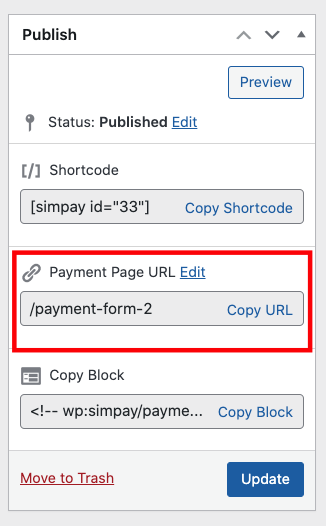
There you have it! We hope this article has helped you learn how to easily create a custom payment page for one product.
If you liked this article, you might also want to check out our guide on how to create a Stripe payments landing page in WordPress.
What are you waiting for? Get started with WP Simple Pay today!
To read more articles like this, follow us on X.
Disclosure: Our content is reader-supported. This means if you click on some of our links, then we may earn a commission. We only recommend products that we believe will add value to our readers.
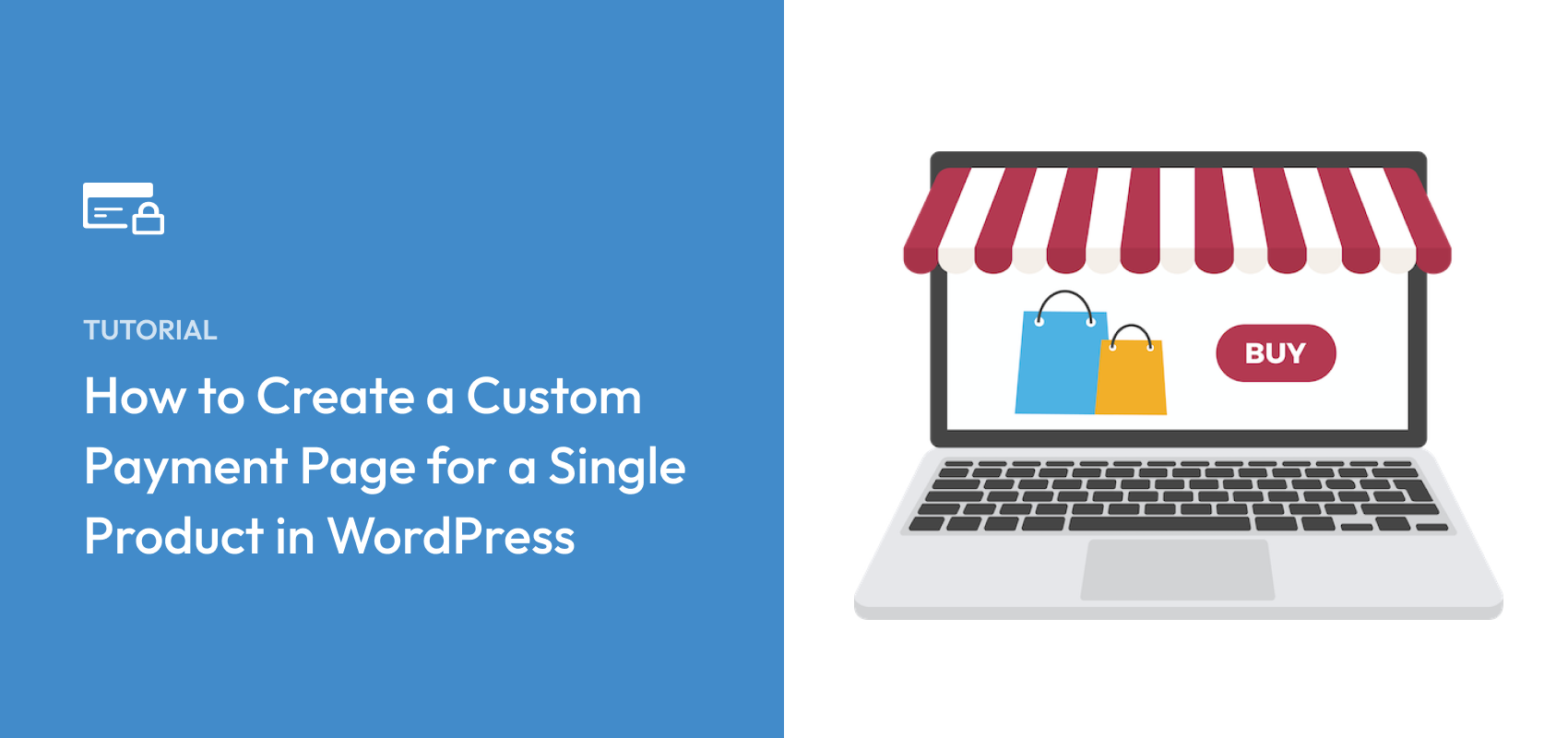


Leave a Reply