How to Collect an Activation Fee for Subscription-Based Services in WordPress
Last updated on
Do you want to collect an activation fee for subscription-based services on your WordPress site?
Requiring a one-time fee when customers begin a new service or activate a specific subscription plan is a great way to reduce the costs associated with setting up a new account. These activation fees can be used to cover administrative tasks, system configurations, hardware installations, and more.
In this article, we’ll show you the easiest way to collect an activation fee for subscription-based services in WordPress.
Determining the Amount For Your Activation Fee
Depending on the type of services you offer, charging a one-time activation fee helps ensure that the upfront expenses to set up a new account are covered.
For example, if you provide a SaaS product, you should spend some time analyzing your industry and your competitors to determine an appropriate activation fee.
It’s also a good idea to assess how customers from your niche perceive activation fees. The more they value your service and believe it can help make their lives easier, the more likely it is that they won’t be discouraged by a higher activation fee.
Adding an Activation Fee to Your Payment Form
The best way to charge a one-time activation fee in addition to the cost of the subscription payment is to add it to your payment form.
WP Simple Pay, the #1 Stripe payments plugin for WordPress, lets you collect online payments directly on your site without having to set up a shopping cart. The plugin also offers an advanced drag-and-drop payment form builder that enables you to customize your form’s fields, pricing options, and more. This means you can easily add an activation fee to your subscription payment form.
Additional features of WP Simple Pay include:
- Multiple Payment Methods: Accept 10+ payment methods, including digital wallets, credit and debit cards, ACH Direct Debit, and more.
- User-Managed Subscriptions: Allow your customers to access their subscriptions directly from your site.
- Fee Recovery: Easily pass on the Stripe processing fee to your customers.
- Customized Subscription Confirmations: Send customized subscription confirmation emails and notifications.
- 100% Discounts on Subscription Signups: Attract more subscribers by offering a 100% discount.
The plugin lets you create payment forms for products, services, registrations, fundraisers, and more.
For the purpose of this tutorial, we’ll create a subscription payment form with a one-time activation fee. When we’re finished, it should look like the one below.
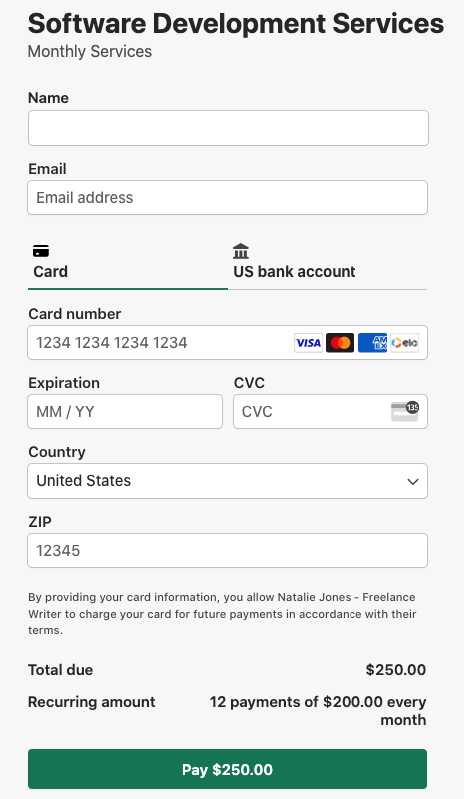
Step 1: Install and Activate WP Simple Pay
To begin accepting a one-time activation fee for subscription-based services, the first thing you’ll need to do is install and activate WP Simple Pay on your WordPress site.
Visit the pricing page and select the best plan for your needs. Next, upload the .zip file from your purchase confirmation email to WordPress.
If this is your first time installing a plugin, no worries! See our detailed guide on how to install WP Simple Pay.
Once you’ve activated the plugin, its setup wizard will walk you through connecting your Stripe account.

If you didn’t see the setup wizard, simply head over to WP Simple Pay » Settings » Advanced tab and click the Launch Setup Wizard button.
2: Connect WordPress to Stripe
To connect your WordPress site to Stripe, click on Connect with Stripe.

Next up, enter the email address you use for your Stripe account and connect it to your site. If you don’t have a Stripe account, you can easily create one by entering your email address and completing the registration.
Upon completing this process, you’ll be shown a success page that says, “Setup Complete.” Next, click on Create a Payment Form.

Step 3: Create a Subscription Payment Form
You should have landed on the pre-built templates library page, where you’ll notice several that are available to you.
Go ahead and choose Recurring Services with Setup Fee Form.
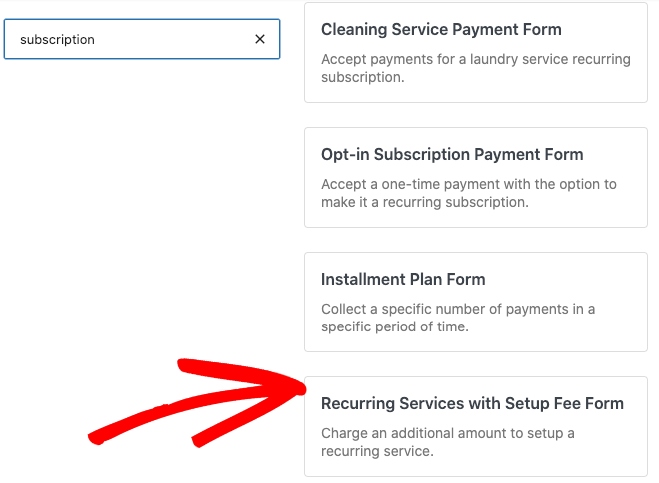
In the General tab, enter the title and description of your form and choose On-site payment form as the Type.
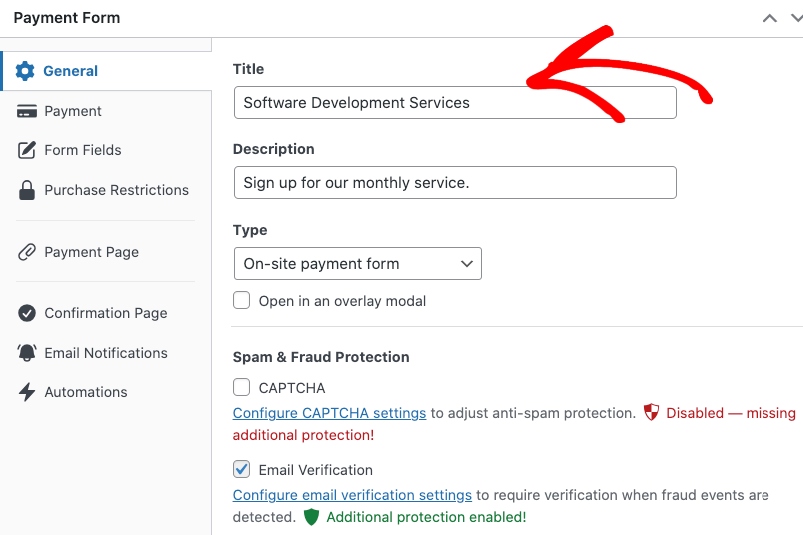
Next, go to the Payment tab and enter the subscription price amount, billing period, invoice limit, and setup fee.
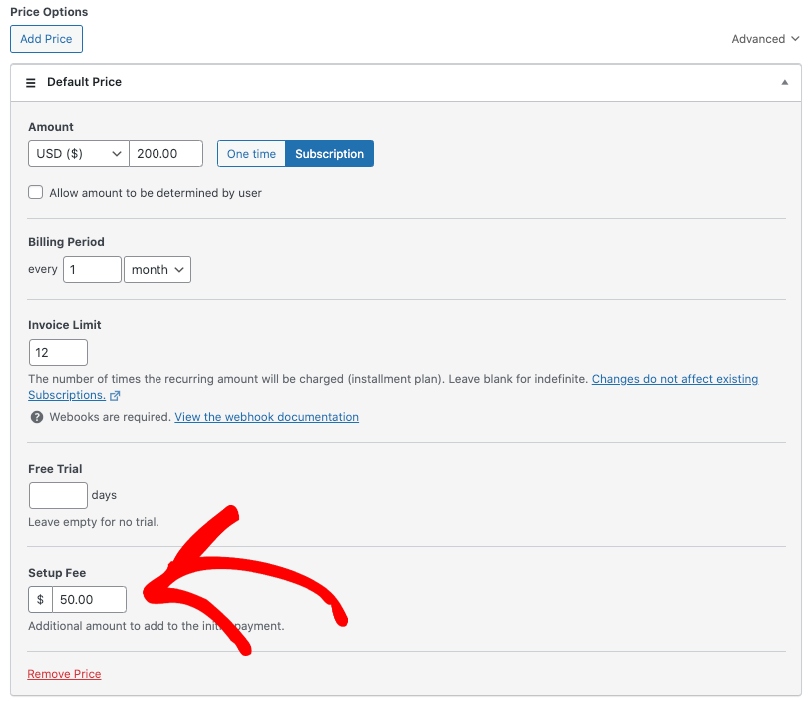
When you’ve finished configuring the pricing settings, scroll down and choose the payment method options you want to offer.
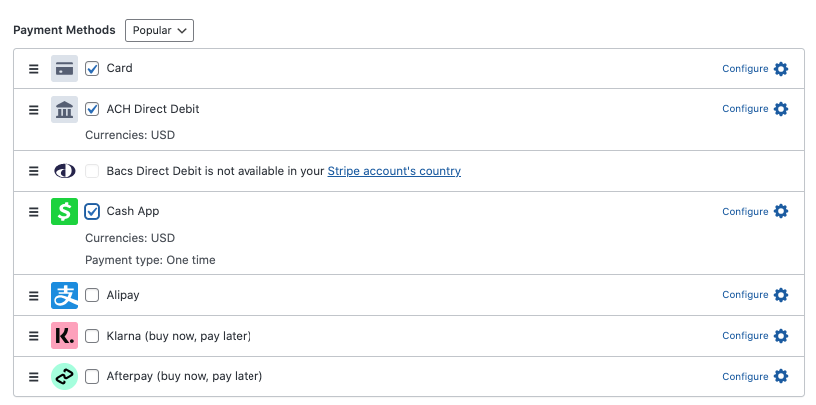
Next, in the Form Fields tab, you can edit, add, and remove custom form fields. For this payment form, add Name from the dropdown menu and check the box next to Required.
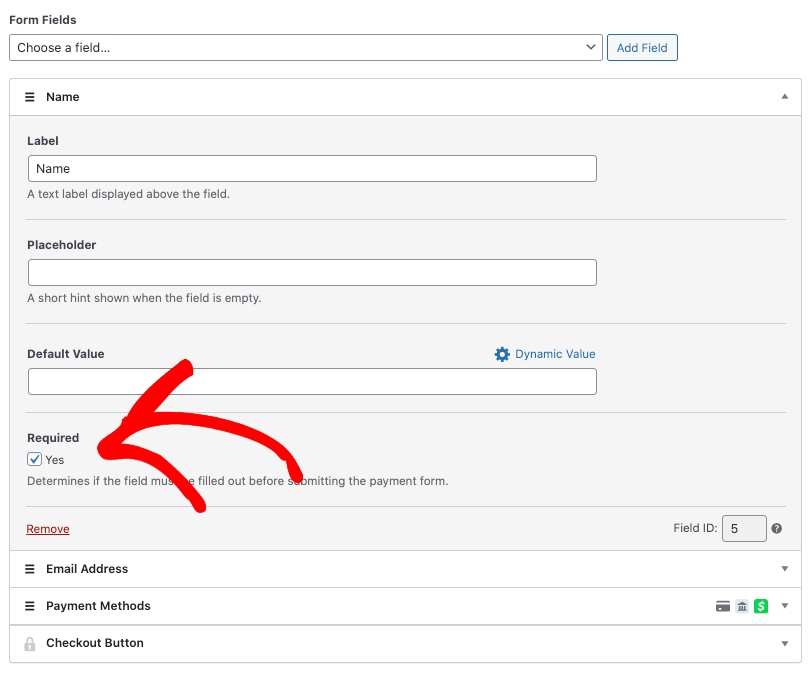
It’s also a smart idea to add an Amount Breakdown field to your form so that your customers know exactly what they’re being charged for.
Go ahead and click on Publish when you’re happy with your settings.
Step 4: Publish Your Subscription Payment Form
Now that you’ve created your subscription payment form with an activation fee, it’s time to embed it on a page or a post on your WordPress site.
Go to the page or post where you want your form and click on the + icon to open the WP Simple Pay block.
Choose the payment form you just created from the dropdown menu and click on Update or Publish.

That’s it! We hope this article has helped you learn how to add an activation fee to your subscription payment form in WordPress.
If you liked this article, you might also want to check out our guide on how to win back subscribers with cancelled subscription confirmation emails.
What are you waiting for? Get started with WP Simple Pay today!
To read more articles like this, follow us on X.
Disclosure: Our content is reader-supported. This means if you click on some of our links, then we may earn a commission. We only recommend products that we believe will add value to our readers.
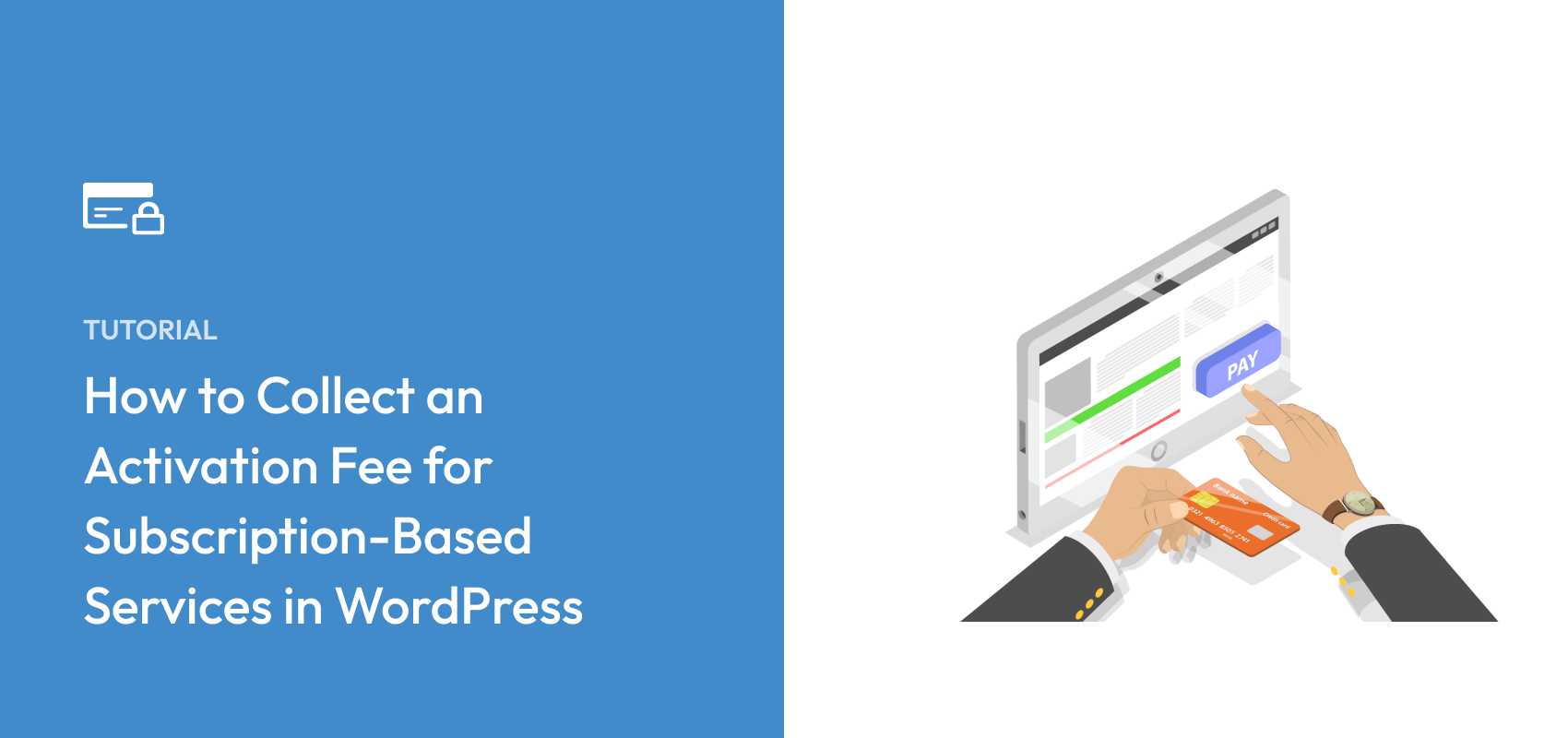


Leave a Reply