How to Easily Collect iDEAL Payments in WordPress
Last updated on
Do you want to create a payment form that accepts iDEAL payments?
iDEAL is a Netherlands-based online payment method that allows you to accept payments from your customers. It’s indeed the most popular online payment method in the Netherlands, with a market share of 55%.
In this article, we’ll show you how to accept iDEAL payments in WordPress.
Accepting iDEAL Payments in WordPress
Enabling iDEAL payments is the best bet if your customer base is based out of the Netherlands or if you want to expand your business there.
It’s in your best interest to offer other payments methods too, such as credit cards, alongside iDEAL.
The easiest way to accept iDEAL and other payment methods on your WordPress site is to use WP Simple Pay. WP Simple Pay is the best Stripe payment plugin for WordPress.
Aside from iDEAL, WP Simple Pay lets you accept several payment methods that are supported by Stripe, like Google Pay, ACH Direct Debit, and more.
Here’s the simple iDEAL payment form we’re going to create today.
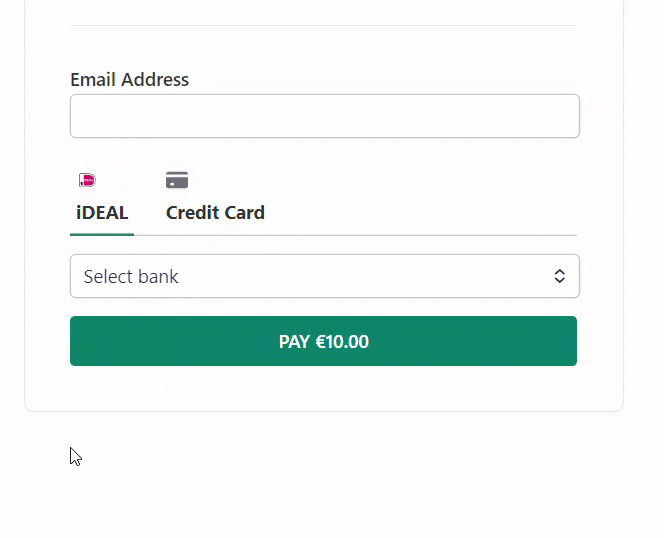
Table of Contents
- Step 1: Install and Activate WP Simple Pay
- Step 2: Connect Your Stripe Account
- Step 3: Create Your iDEAL Payment Form
- Step 4: Embed iDEAL Forms in WordPress
Step 1: Install and Activate WP Simple Pay
First, you’ll need to purchase a WP Simple Pay license.
Remove the additional 3% fee!
Most Stripe plugins charge an additional 3% fee for EVERY transaction
…not WP Simple Pay Pro!
After purchasing WP Simple Pay Pro, you’ll need to download the plugin from your purchase receipt email or from your WP Simple Pay account.
Next, you’ll need to upload, install and activate the plugin on your WordPress site. If you need more assistance here, just head to our step-by-step installation guide.
Once WP Simple Pay is activated, a setup wizard should appear automatically. During this process, you’ll need to copy your license key from your purchase receipt email or from the Licenses area of your account.
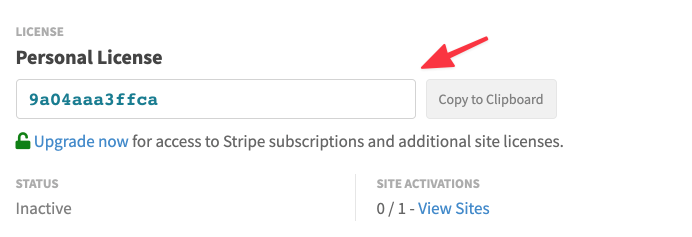
Simply copy and paste this value into the license key field in the setup wizard, then click Activate and Continue.
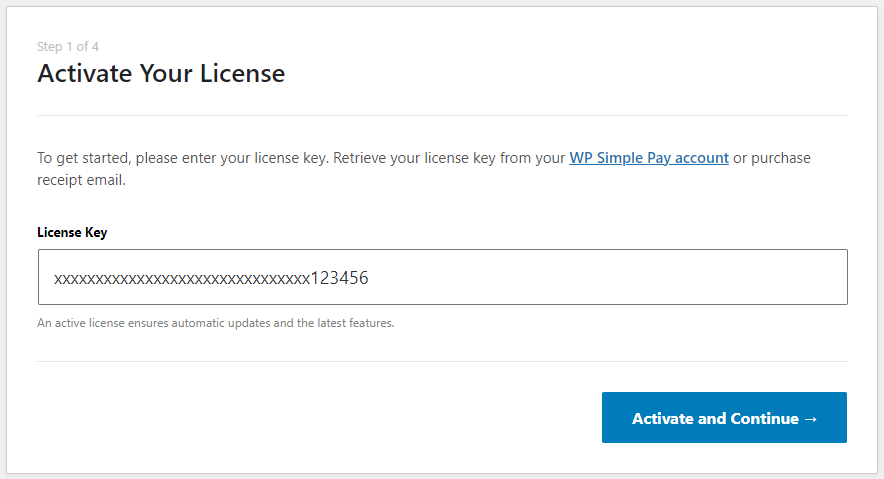
Step 2: Connect Your Stripe Account
On the next screen of the setup wizard, you should see a Connect with Stripe button.
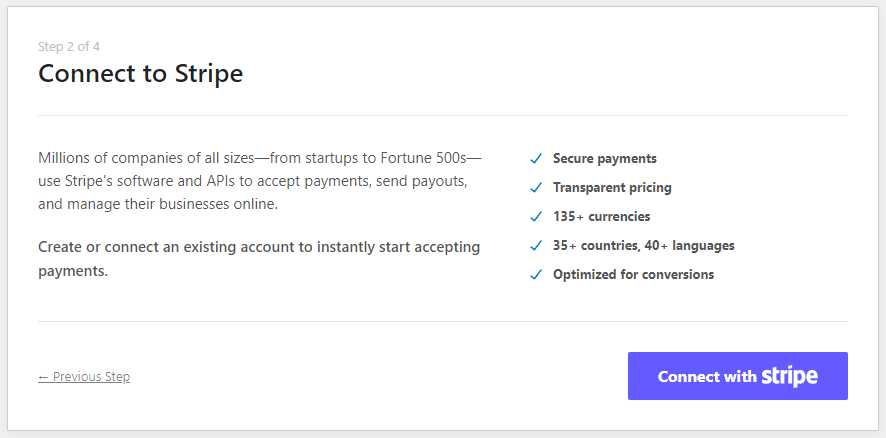
When you click this button, you’ll be taken to Stripe, where you’ll be directed to log in and connect to your existing Stripe account or create a new Stripe account. We also recommend staying in Test mode until you’ve completed setting up your payment form.
Step 3: Create an iDEAL Payment Form
After a couple more steps, the setup wizard should be complete. Click Create a Payment Form on the last setup step.
If you’ve already closed the setup wizard, on the left-hand menu, click on WP Simple Pay » Add New to create a payment form.
You’ll see lots of different payment form templates. Although with any form template, you can enable iDEAL payments, for the sake of this tutorial, we’ll choose iDEAL Payment Form. Simply use the search bar to find the iDEAL form template.
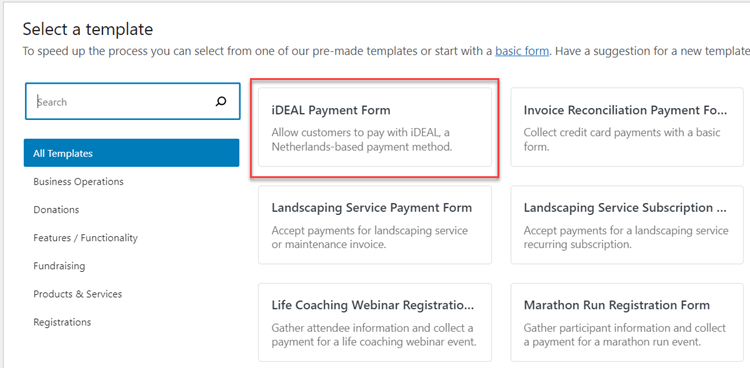
You should now be in the payment form editor. You can start by giving your form a Title and, optionally, a Description.
Select either on-site payment form or off-site Stripe checkout form under Type. For more details on choosing a form type, check out the complete guide to setting up a Stripe checkout form.
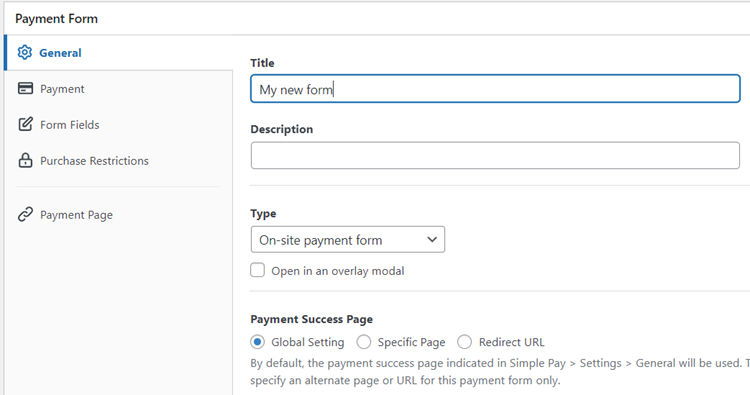
Next up, click the Payment tab. You’ll now need to choose between test mode or live mode. We recommend using the test mode until you completely set up the form and process some test payments. After the test payment, verify whether the payment is being processed the way you intended. If the payments are being processed properly, you can switch to live mode.
Since we’ve chosen the default iDEAL payment template, the currency is selected as EUR. Feel free to change the currency and other pricing options. Make sure iDEAL has been selected under Payment Methods. If you want, you can also enable other payment methods for this form.
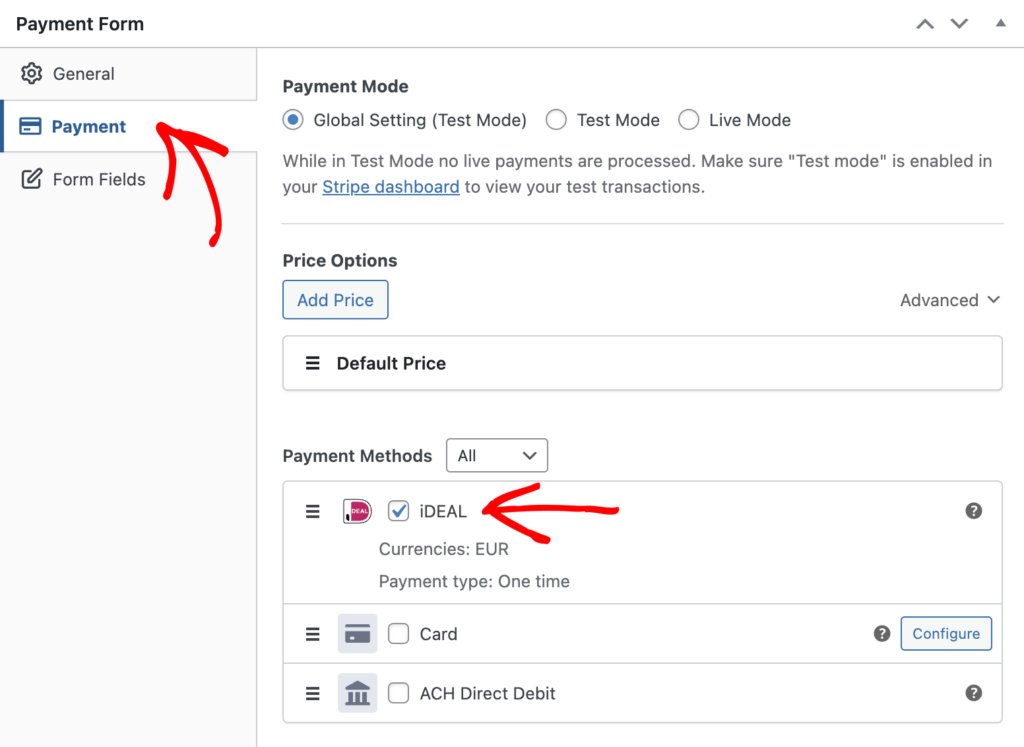
Make any other settings changes you need, including on the Form Fields tab, then you can test out the form by clicking Preview.
There you have it!
Now you can preview your form and publish it. Don’t forget to make some test payments to verify if the form is working the way you want (read more about Test mode).
Step 4: Embed iDEAL Form in WordPress
Now that you’ve published the form and made some test payments, it’s time to embed it on your site so you can start accepting payments from your customers.
To add the form to one of your posts or pages, go to the edit screen of the post or page, then click on the plus (+) sign at the top, find the WP Simple Pay block, and then select it to add this block to the WordPress block editor.
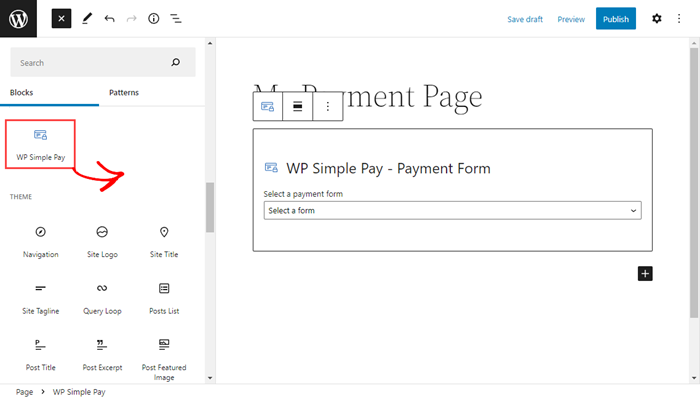
After that, select your payment form from the block’s dropdown menu. Next, you can preview your form, publish it, then visit your page to see it in action.
That’s it!
We hope this article helped you learn how to collect iDEAL payments in WordPress.
Check out these guides below to see other payment options you can enable on your WordPress site.
- How to enable Google Pay / Apple Pay in WordPress
- How to accept Buy Now, Pay Later payments
- How to let users choose a payment method
Start using WP Simple Pay today and enable all the advanced Stripe features on your site.
To read more articles like this, follow us on Facebook and Twitter.
Disclosure: Our content is reader-supported. This means if you click on some of our links, then we may earn a commission. We only recommend products that we believe will add value to our readers.



Leave a Reply