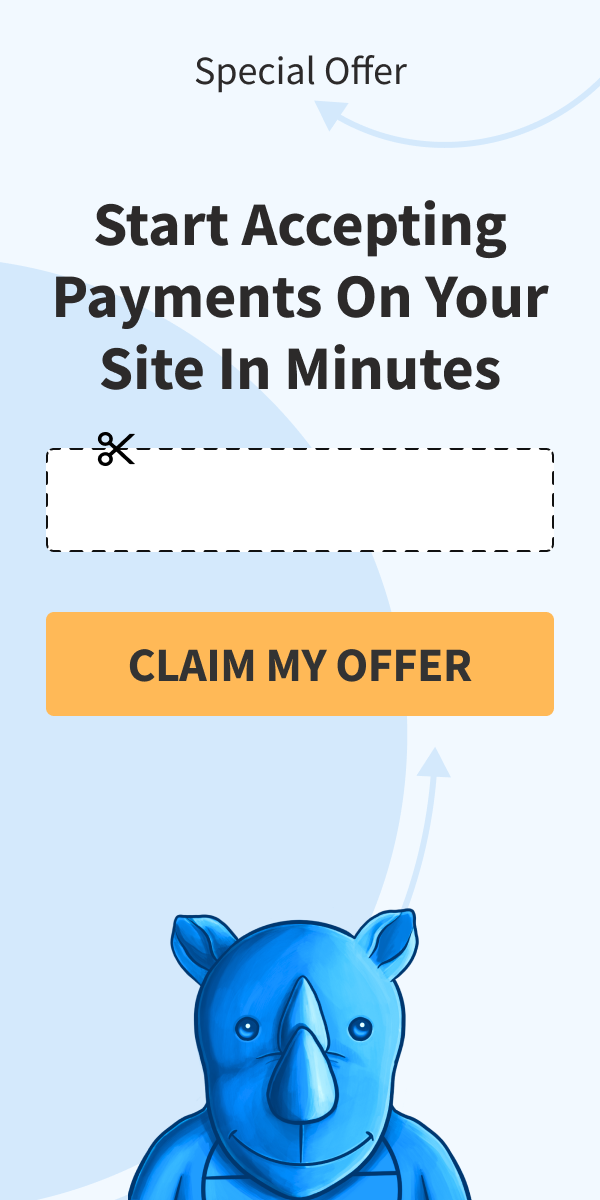How to Configure the Payment Confirmation Display
In This Document
To configure what your users see after a successful payment, go to WP Simple Pay → Settings → Payment Confirmation.
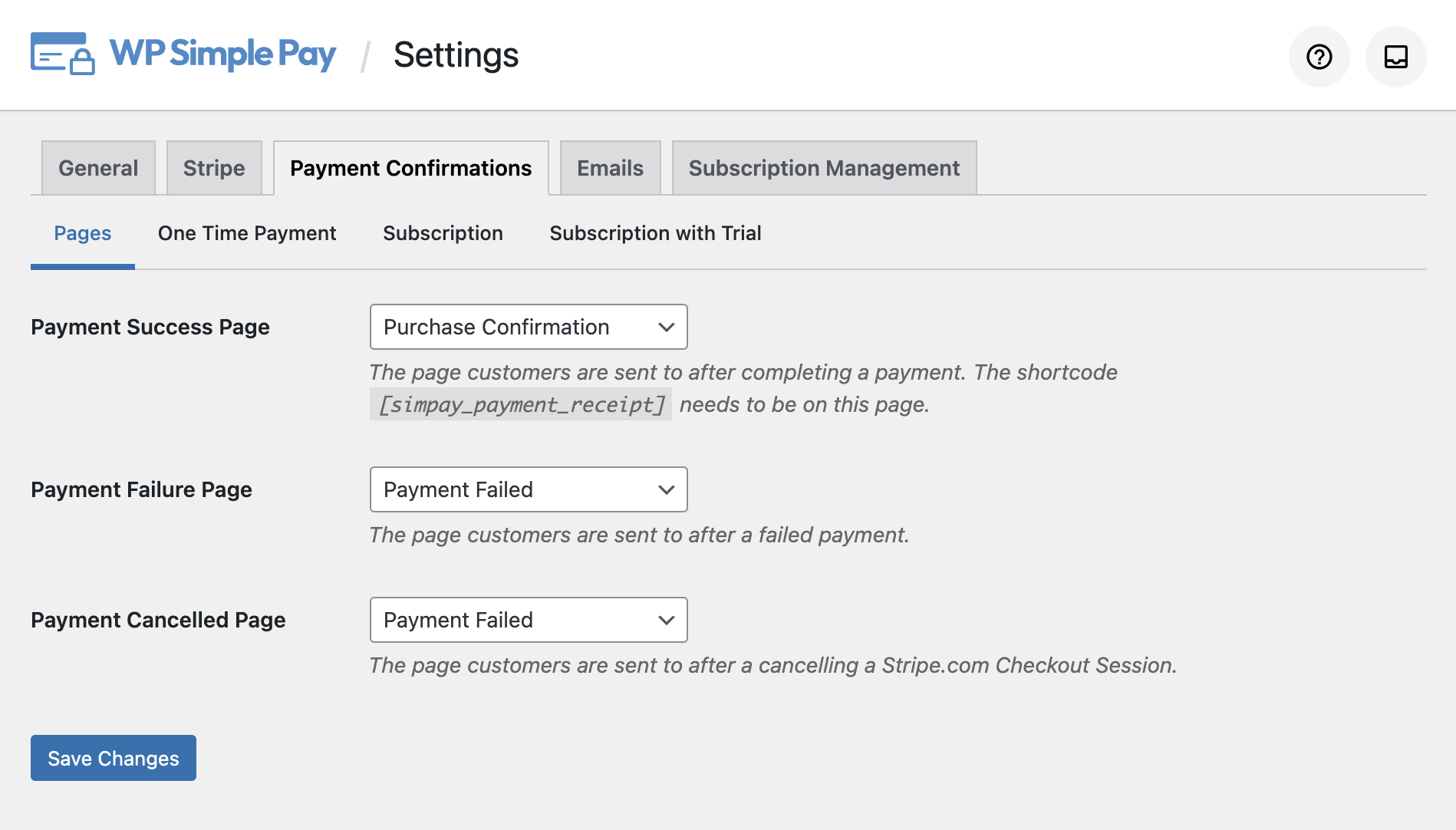
Pages
Payment Success Page
The page customers are directed to after a successful payment. This page should contain the [simpay_payment_receipt] shortcode.
Payment Failure Page
The page customers are sent to after a failed payment.
Payment Cancelled Page
The page customers are sent to after cancelling an off-site Stripe Checkout payment.
Confirmation Messages
A confirmation message is what is shown after a successful payment is made — often a receipt. You can use Smart Tags to display dynamic information related to the payment, customer, or custom data.
One-Time Payment
The message is shown after a successful one-time payment.
Subscription Cancelled
The message is shown after a user has cancelled their subscription.
Subscription
The message is shown after the initial subscription payment.
Subscription with Trial
The message shown after a subscription with a free trial begins.
Built-In Smart Tag Reference
The following Smart Tags are built into WP Simple Pay to help you customize your payment confirmations.
{form-title}
The form’s item Title value.
{form-description}
The form’s Item Description value.
{total-amount}
The total price of the payment.
{charge-date}
The charge date returned from Stripe.
{customer-name}
The name from the Name form field
{charge-id}
The unique charge ID returned from Stripe.
{tax-amount}
The calculated tax amount based on the total and tax percentage setting
{card-brand}
The brand of card used. Visa, Amex, etc.
{card-last4}
The last four digits of the card used
{recurring-amount}
The recurring amount to be charged each period of the subscription. Applies to subscriptions without trials only.
{max-charges}
The max number of charges until the subscription ends if installment plans are setup. Applies to subscriptions without trials only.
{trial-end-date}
The day the plan’s free trial ends. Applies to subscriptions with trials only.
To output additional information related to payments or subscriptions, use the {payment:key}, and {customer:key} smart tags to access Stripe object data.
For example:
{payment:currency}{subscription:latest_invoice:number}{customer:name}{customer:address:city}
Using these custom smart tags, you can create more personal and flexible payment confirmation pages, such as:
Thank you. Your payment of {total-amount} has been received. Please check your email for additional information.
{customer:address:line1} {customer:address:line2}
{customer:address:city}, {customer:address:state}
{customer:address:postal_code}, {customer:address:country}
Still have questions? We’re here to help!
Last Modified: